Nakon fizičkog umrežavanja (kabliranja i terminiranja) potrebno je izvršiti konfiguraciju računara za mrežni rad.
Računari mogu biti umeženi u lokalnu grupu ili domenu. Budući da je sada riječ o kućnim LAN mrežama biće opisana konfiguracija umrežavanja u mrežnu grupu.
Konfiguracija podrazumijeva upis sljedećih podataka:
1. mrežna grupa u kojoj su računari
2. IP broj računara
3. ime računara
Windows XP ima dva wizard-a (čarobnjaka) koji služe za konfiguraciju mreže. To su Network Identification Wizard i Network Setup Wizard.
Budući da wizard-i uglavnom naprave nepotpun posao, reporučujem da se prvo pokrenu ta dva wizard-a a onda izvrši ručno podešavanje gore navedenih podataka.
Network Identification Wizard se pokreće tako što se klikne desnom tipkom na ikonicu My 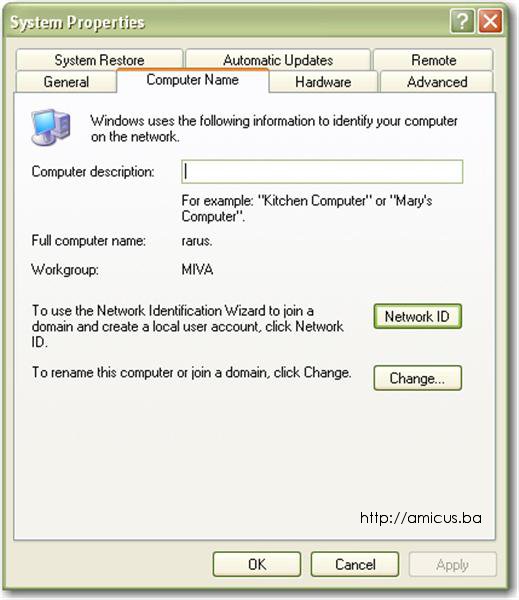 Computer i izabere Properties.
Computer i izabere Properties.
U dobijenom prozoru, slika desno, kliknuti na karticu Computer Name da se pojave dugmad Network ID i Change...
U polje Computer description je moguće upisati neko ime računara koje će se vidjeti u mreži, ali to nije pravo ime - to je opis računara.
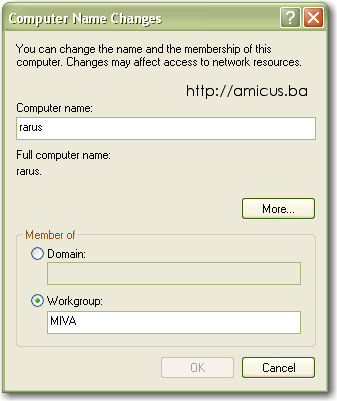
Za upis pravog imena računara, potrebno je kliknuti na dugme Change... nakon čega se pojavi prozor kao na slici lijevo.
U polje Computer name: upisati željeno ime računara, u ovom slučaju rarus.
Napomena: ime računara nemože biti isto kao ime bilo kojeg User-a koji je kreiran na računaru!
Selektovati opciju Workgroup (znači da će računar biti u LAN mreži sa radnom grupom) i upisati željeno ime radne grupe.
Napomena: svi računari koji će biti umreženi moraju biti u istoj mrežnoj grupi, inače se neće "vidjeti"!
U ovom slučaju, mrežna grupa je MIVA. Potvrditi upisane podatke klikom na OK nakon čega se pojavi poruka dobrodošlice u radnu grupu - Welcome to the IME_VAŠE_ GRUPE workgroup. Nakon klika na OK pojavi se nova poruka koja obavještava da treba restartovati računar, slike ispod.
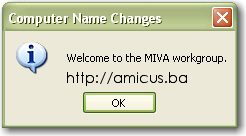
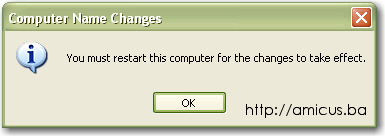
Nakon klika na OK bićemo vraćeni na prozor System Properties, na karticu Computer Name. Kliknom na OK u ovom prozoru zatvara se System Properties i pojavljuje poruka želimo li sada da restartujemo računar, na što treba izabrati što treba izabrati Yes , slika ispod.
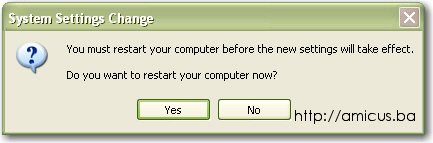
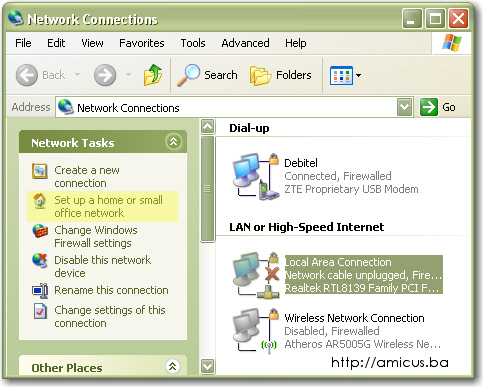
Kada se ponovno podigne sistem, treba odraditi Network Setup Wizard. Za to je potrebno kliknuti desnom tipkom na ikonicu My Network Places da se otvori prozor sa mrežnim konekcijama, slika ispod.
U okviru Network Tasks kliknuti na Set up a home or small office network (markirano) da se pokrene Network Setup Wizard.
Slijede slike svih koraka koje treba proći u Network Setup Wizard-u:
Prvi korak je prozor sa dobrodošlicom i opisom šta se može uraditi sa ovim wizard-om.
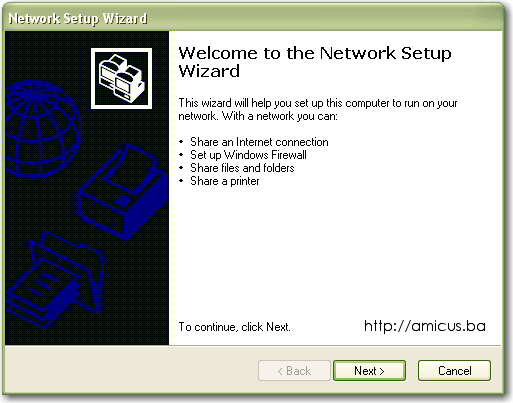
Klikom na Next prelazi se na drugi korak u kome je opisano šta je trebalo pripremiti prije pokretanja wizard-a. Kliknuti na Next.
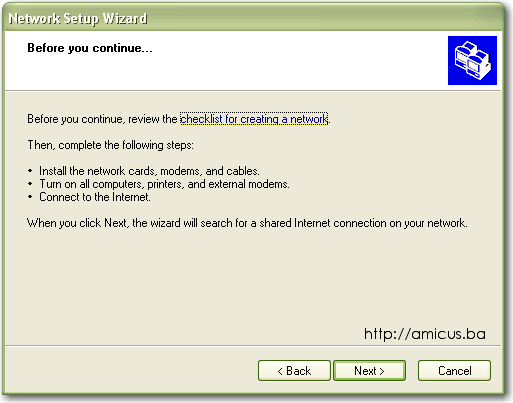
Treći korak nudi mogućnost izbora načina povezivanja na internet. Budući da se kućne mreže vrlo često i rade zbog dijeljenja internet konekcije, tj. da svi računari u mreži imaju zajednički izlaz na internet, to je u ovom koraku markirana opcija koja kaže da se ovaj računar konektuje na internet preko gateway-a ili preko konekcije na drugom računaru (Internet Connection Sharing, o čemu će biti riječi kasnije). Za prelazak na četvrti korak kliknuti na Next.
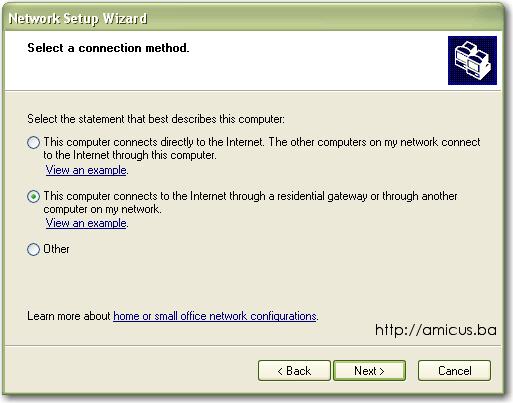
U četvrtom koraku je moguće upisati opis računara u polje Computer description (ja ga uvijek ostavljam praznim) i ime računara po kome će se raspoznavati u mreži u polje Computer name. Nakon upisa podataka kliknuti na Next za prelazak na peti korak.
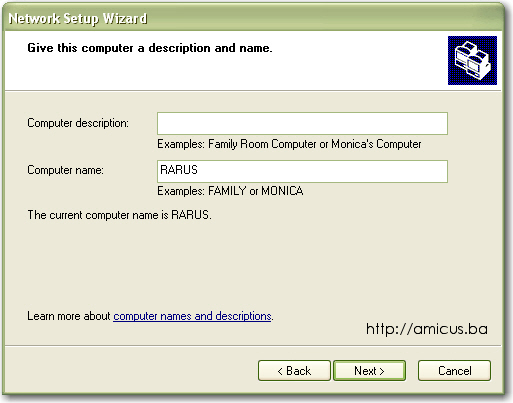
U petom koraku je u polje Workgroup name potrebno upisati ime mrežne grupe u koju će računar biti uključen. Nakon upisa podataka kliknuti na dugme Next za prelazak na šesti korak.
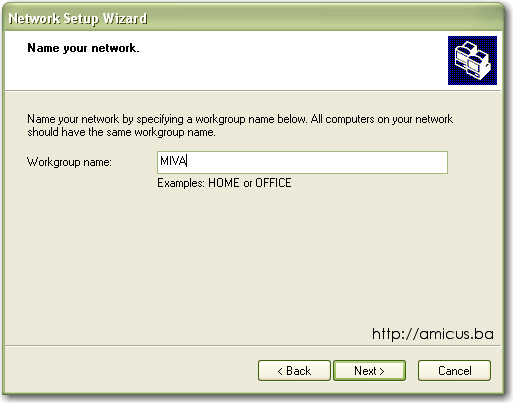
U šestom koraku je OBAVEZNO potrebno markirati opciju Turn on file and printer sharing (Uključiti dijeljenje dokumenata i štampača), inače sa tog računara neće biti moguća razmjena dokumenta putem mreže niti konekcija. Kliknuti na Next.
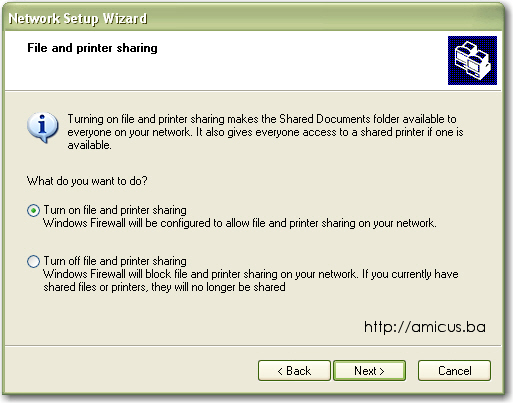
U sedmom koraku su ispisane informacije o do sada izvršenim podešenjima. Ako smo zadovoljni do sada unesenim podacima, kliknuti na Next. Inače, kliknuti na tipku Back za povratak na prethodni korak (moguće u svakom koraku osim prvog :)
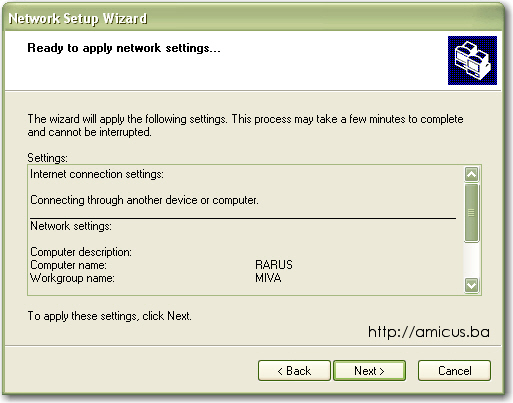
U osmom koraku se vidi animacija koja simbolično prikazuje umrežavanje računara u mrežu. Potrebno je sačekati da se proces završi i kliknuti na tipku Next koja će se aktivirati tek kada proces bude gotov.
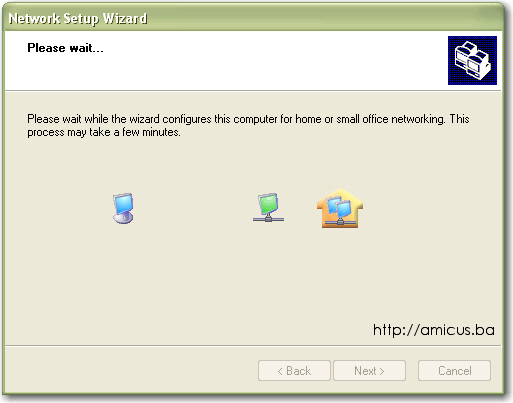
U devetom koraku markirati zadnju opciju, Just finsh the wizard; (završetak wizard-a) i kliknuti na Next.
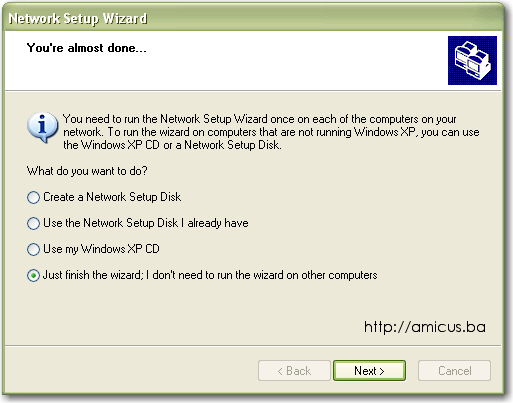
U desetom koraku je ispisana informacija o uspješno završenom Network Setup Wizard-u. Kliknuti na Finish za završetak wizard-a.
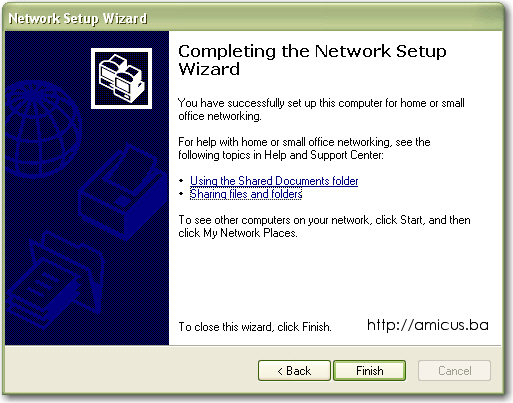
Nakon završetka Network Setup Wizard-a preći na ručno podešavanje parametara mreže.
Otvoriti (ako je zatvoren) prozor Network Connections, desnom tipkom kliknuti na ime mrežne konekcije koju smo kreirali (obično je to Local Area Connection) i izabrati Properties, nakon čega se pojavi prozor na slici ispod.
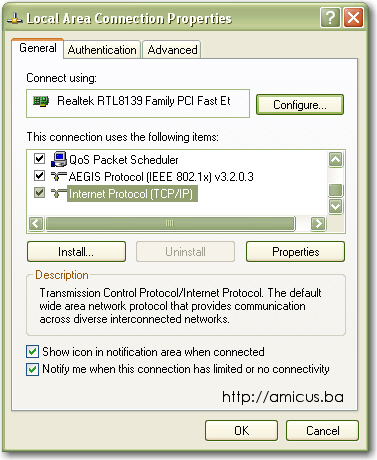
U tom prozoru selektovati Internet Protocol (TCP/IP) i kliknuti na dugme Properties da se dobije prozor za upis IP broja računara. Markirati opciju Use the following IP address da se aktiviraju polja za upis IP adrese, Subnet maske i Default gateway-a, slika ispod.
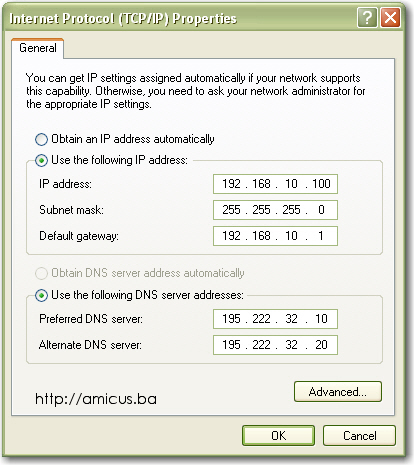
Napomena: Windows XP ima aktivan DHCP server koji vrši automatsku dodjelu IP adresa računarima u mreži tako da je moguće markirati opciju Obtain an IP address automatically - automatska dodjela IP adresa. Međutim, zbog veće i jednostavnije kontrole mreže i uređaja u mreži preporučujem ručni upis IP adresa za sve računare.
U polje IP address (IP broj računara) upisati JEDINSTVENI IP broj za svaki računar u sljedećem obliku: xxx.xxx.xxx.nnn gdje dio xxx.xxx.xxx. (prva tri segmenta) mora biti ISTI na svim računarima, dok dio nnn mora biti RAZLIČIT na svakom računaru. Obično se koristi 192.168.100.nnn gdje nnn ide od 002 do 254 i to redom od prvog računara pa na dalje (192.168.100.002 do 192.168.100.254).
IP broj 192.168.100.001 uvijek rezervišem za router ili access point u mreži.
Nakon upisa IP adrese računara, potrebno je izabrati subnet masku. Subnet maska određuje doseg računara u lokalnoj mreži. Proračun subnet maske maske se radi u binarnoj formi i služi za određivanje opsega IP adresa kojima će računar imati pristup. Ako se radi o kućnoj LAN mreži, broj računara je mali i nema potrebe za limitiranjem pristupa.
Da bi računar "vidio" sve računare u lokalnoj mreži, za subnet masku upisati 255.255.255.0.
Sljedeća stavka je Default gateway. Default gateway predstavlja uređaj u mreži (računar, router, access point) koji ima izlaz na internet i koji omougćava ostalim računarima iz mreže da uporedno izlaze na internet.
To znači da jednu intrenet konekciju istovremeno mogu koristiti svi računari iz mreže. Naravno, propusni opseg se dijeli na sve računare, tako da sa svakim novim računarom koji ima pristup internetu brzina pristupa internetu sa svakog računara postaje manja.
Međutim, pošto nisu svi računari uvijek istovremeno na internetu, ovaj princip dijeljenja konekcije je prilično upotrebljiv (npr. dijeljenje wireless konekcije).
Znači, na svim računarima, za Default gateway treba upisati IP broj router-a koji ima konekciju na internet, npr. 192.168.100.001.
Dalje slijede Preferred DNS server i Alternate DNS server. DNS server vrši pretvorbu adrese kojoj želimo da pristupimo na internet u IP broj server-a na kome je sadržaj koji tražimo.
Npr. stranici http://google.com možemo pristupiti i putem IP broja http://74.125.95.103/. Budući da je ljudima lakše pamtiti adresu u obliku nekog imena (tekst) nego broj (IP adresa), to su nam potrebni DNS serveri da vrše pretvorbu iz jedne u drugu formu adrese.
IP adresu DNS servera obično daje ISP (Internet Service Provider), ali upotreba upravo tog DNS servera nije obavezna. Moguće je koristiti bilo koji aktivan DNS server. Čak šta više, postoje besplatni (public) DNS serveri koji su vrlo često brži od DNS servera koje nam obezbjeđuje naš ISP tako da brže dolazimo do stranice na internetu koju smo tražili.
Primjeri DNS servera:
|
Primjeri javnih DNS servera |
|
|
BIHNET DNS serveri: |
195.222.32.10 |
|
195.222.32.20 |
|
|
Cisco DNS (US): |
64.102.255.44 |
|
128.107.241.185 |
|
|
GOOGLE DNS: |
8.8.8.8 |
|
8.8.4.4 |
|
|
208.67.222.222 |
|
|
208.67.220.220 |
|
Izabrati neke od ovih DNS servera i upisati ih u polja Preferred DNS server i Alternate DNS server (može i kombinacija Preferred DNS servera jednog i Alternate DNS servera drugog provider-a).
Sada kliknuti na tipku OK i potvrditi upisanu konfiguraciju. Time je računar konfigurisan za mrežni rad. Potrebno je još "podijeliti" (često se koristi pojam šerovati od Engleske riječi Sharing - dijeljenje) željene direktorije i mrežna komunikacija može početi.
Napomena:
Često, pojedini programi ili video igre imaju svoje lokalne servere koji su im potrebni za ispravno funkcionisanje. Pri prvom pokretanju tih servera , windows firewall pokaže poruku sa upitom želimo li blokirati i li dozvoliti rad tih servera. Ako znamo koji program je u pitanju i vjerujemo da to nije virus ili spyware, onda ga dodati u Exception listu firewall-a.{jcomments off}











